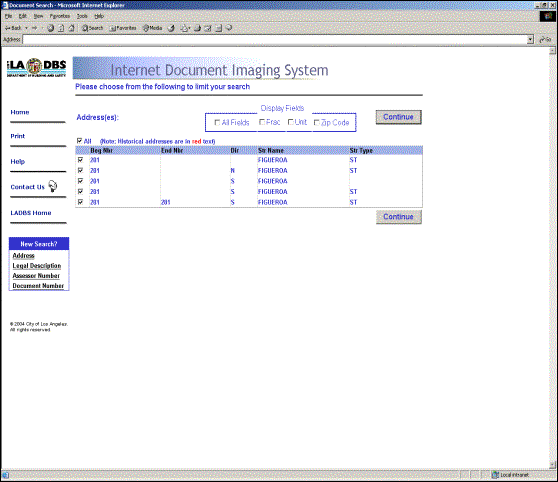Los
Angeles Building and Safety (LADBS)
Los
Angeles Building and Safety (LADBS)
Internet
Document Imaging System
Intranet Web Retrieval Help Pages
Frequently
Asked Questions (FAQ)
Table
of Contents:
View
and Print the Document Report
View
and Print the Summary of Record(s)
Selecting
Document Type and Subtype
Document Search
(This search option allows users to search IDIS for specific document(s). There are three ways of searching for documents in IDIS: By Address, By Legal Description)
How
to do a Document Search by Address
(This option allows the user to search IDIS for all documents by using the address as the main search criteria)
-
From the IDIS Home Page, Document Search.
Choose By Address. Please
see the screen below.
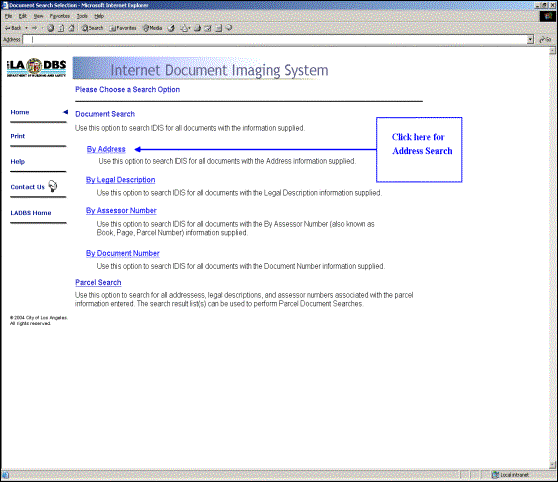
- Enter Beg# (e.g. 201) and Street Name (e.g. Figueroa - not case sensitive) as shown below. The Beg# and Street Name fields must be filled before a user can proceed with the search. Other fields like ‘Beg Frac’ can be used but are optional. Once the user has entered the information, please click on Search to continue. To clear the fields and make a new entry, please click on the Clear button.
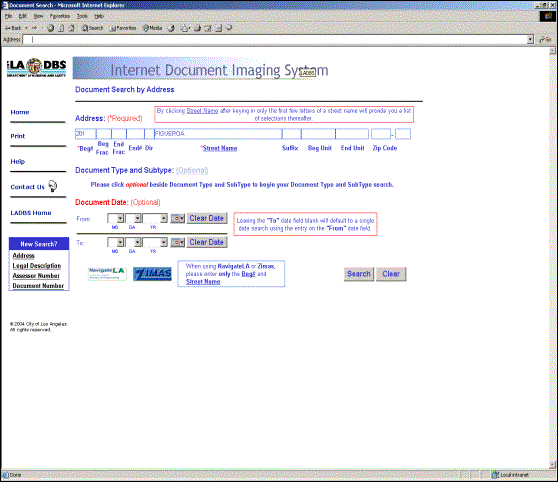
Note:
If the user wants to search for a particular Document Type
and/or Subtype, click on the Optional link beside the Document Type and
Subtype section. For more information about this option, please click
here.
If the user wants to search for a particular document(s) that falls
within a certain date, please enter a selection on the Document Date.
For more information about this option, please click
here.
Note:
Items that are displayed in RED text are
historical addresses.
To
display the variations of addresses with fractions (aka frac), units and/or zip
codes, put a checkmark beside the field(s) you want to be displayed from the
section ‘Display Fields’. (Note: Selecting ‘All fields’ will display all three
fields: frac, unit, zip codes similar to the screen shown below).
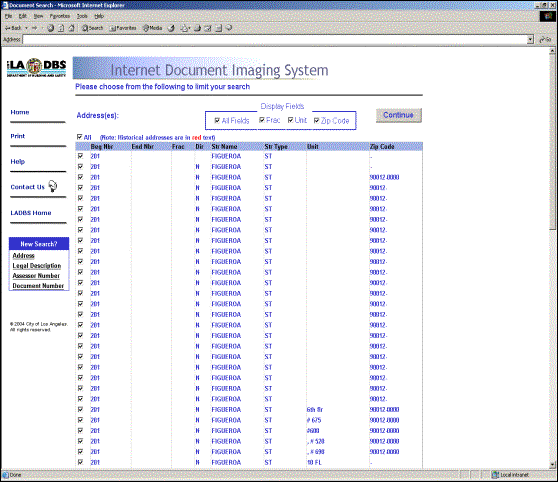
4. Once the user clicks on the ‘Continue’ button (from the intermediate screen) the user will get a result screen similar to the one shown below. From the result screen, the user will be able to do the items listed below:
a. Rearrange the order of results by document type, document subtype, document date and/or document number by using the sort feature. This will allow the user to view the results in the order that the user want (sort feature). Please click here for more instructions.
b. View and print the Document Report by clicking on the actual record. The Document Report provides detailed information on the document record selected. Please click here for more instructions.
c.
View and print Digital Image(s) associated with the record by
clicking on the digital image icon (
![]() ). The digital image(s) are the
scanned document(s). The user can
view a digital image if they have read access to that image.
Please click here for more
instructions.
). The digital image(s) are the
scanned document(s). The user can
view a digital image if they have read access to that image.
Please click here for more
instructions.
d. View and print the summary of record(s). This will give users an overview of the documents that were selected by putting a check mark beside the box placed before each record. Please click here for more instructions.
e.
View the comments for the record by pointing the cursor on the
comments icon (
![]() ).
).
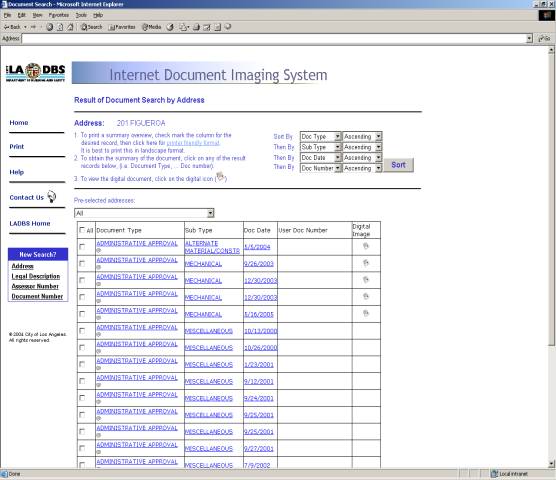
Sort
feature
(This option allows the user to arrange the results that are displayed on the screen by Document Type (Doc Type), Document Subtype (Subtype), Document Date (Doc Date), and/or Document Number (Doc Number). By default the result screen is sorted by Doc Type, then by Subtype, then by Doc Date then by Doc Number)
Below is an example on how to use the sort feature:
1. To rearrange the display of the results on the screen from the oldest document date to the latest one use the drop down menu on the SORT BY field and choose Doc Date. Since Ascending is already selected for the sort by, there is no need to change it. Click on Sort. Please see the screen below for an example of a result screen that has been sorted by document type, which is the default sort for the application.
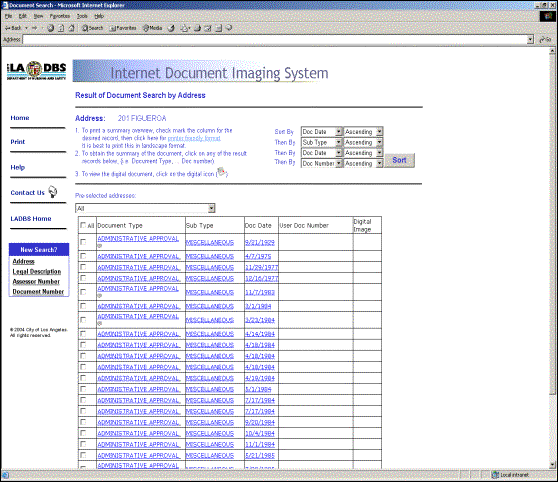
2. Once the user clicks on the Sort button the result screen will be rearranged. As in the example shown below, the result screen information is now sorted by Doc Date.
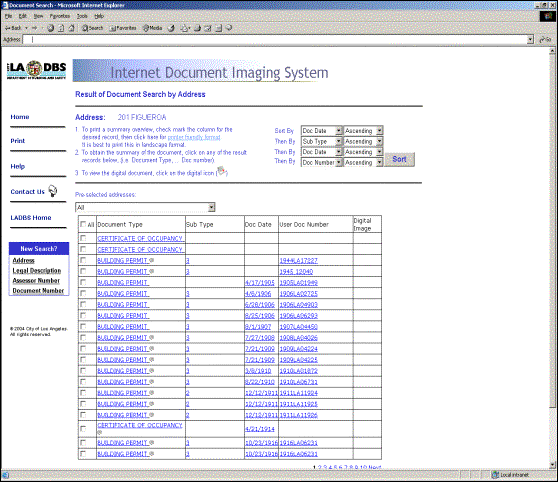
View and Print the Document Report
(This option
allows the user to view and print detailed information about the document)
1. Each
row represents a document record. Please
click on any of the fields associated with that record to obtain the Document
Report. Please see the screen
below.
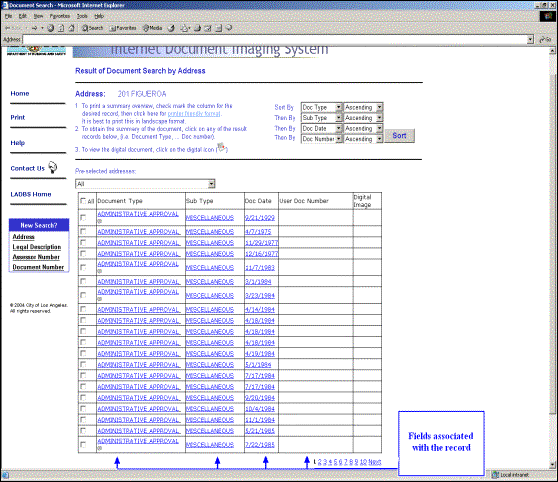
2. Once a document record has been chosen, the Document Report will appear on the screen similar to the one shown below. The Document Report will show the following information: the date the report was generated; the list of available digital image(s) for the document, if there are any; the document numbers such as Building Permits; the record id, document type/subtype, document date, status, document version, project name or any other information that pertains to the selected record; the property addresses(s), legal description(s), parcel identification number, permit references, census tracts, council district information, contact information and the film reel, batch and frame associated with the document. To print the report, please click on Print.
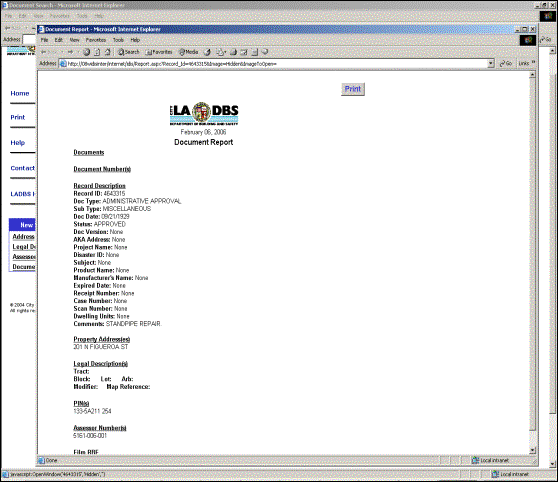
3. When the user clicks on the Print button, the report will open with Adobe Reader similar to the screen shown below. Use the print icon to print the report. To go back to the results screen, close the report window.
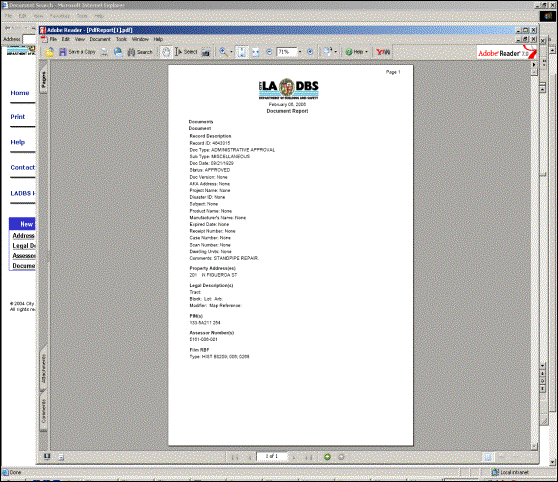
View and Print the Digital Image
(This option
allows the user to view a digital image(s). Digital images are scanned images of documents.
Records that have digital image(s) will have this icon
![]() . Please be aware that some of the
document’s digital image(s) are restricted and cannot be viewed without the
proper authorization or rights)
. Please be aware that some of the
document’s digital image(s) are restricted and cannot be viewed without the
proper authorization or rights)
1. To
view a digital image, please click on the icon
![]() for the document record.
Please see the screen below.
for the document record.
Please see the screen below.
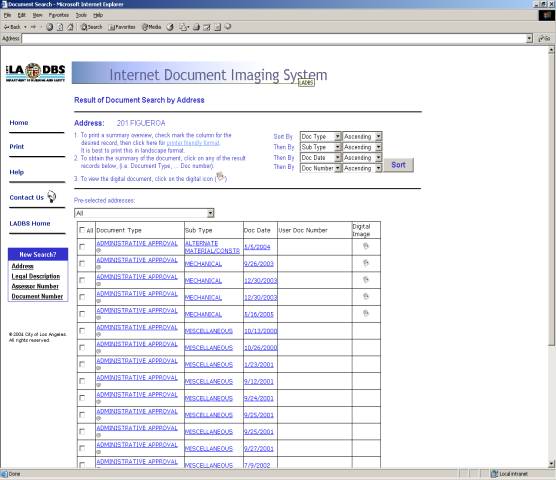
2.
The user will be prompted to install the FileNET IDM Java viewer as
shown below. Please check “Always
trust content from FileNET Corporation” before clicking on Yes.
(Note: If the box for “Always trust content from FileNET Corporation” was
not selected, the viewer will be temporarily installed and removed after the
user closes the Internet Browser. This
will prompt the user to install the Java viewer again the next time the
application is used)
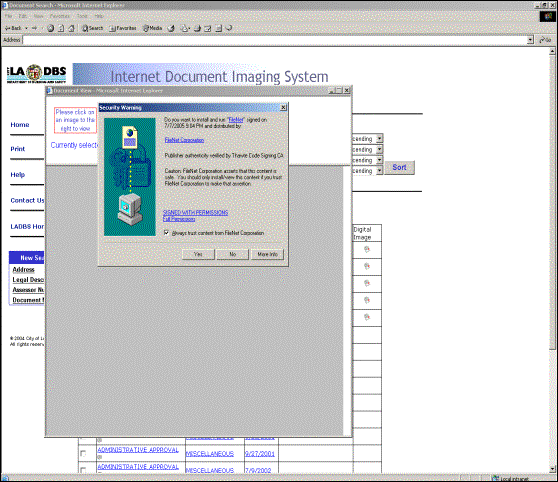
3.
After installing the FileNET Panagon IDM Java viewer the user will be
able to view the digital image on the screen similar to the one shown below.
By putting the cursor over the image, the number of pages will be
displayed at the bottom of the window.
Use the arrows located at the bottom of the image to go back and forth the
pages. To print the image, use the
print icon
![]() located on the Document view
toolbar. (Note:
The user can enlarge, minimize, or move around the image by using the
icons found on the Document view toolbar)
located on the Document view
toolbar. (Note:
The user can enlarge, minimize, or move around the image by using the
icons found on the Document view toolbar)
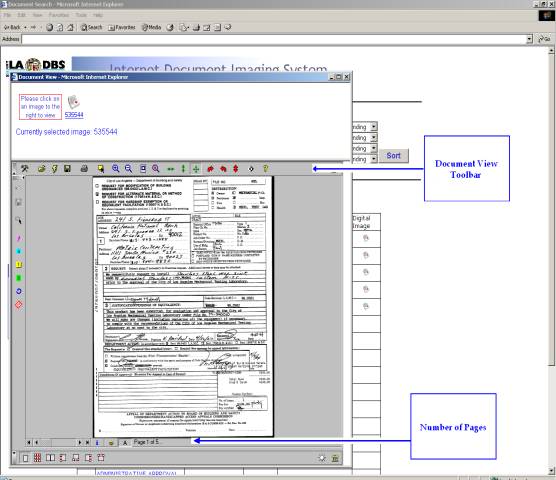
View and Print the Summary of Record(s)
(This option
allows the user to get an overview of the documents.
The summary of record(s) contains the type and subtype of the document,
document date, document number and the reel, batch and frame information for
that record)
1.
To get the summary overview of documents, put a
check mark beside the box before the record.
Please see the screen below.
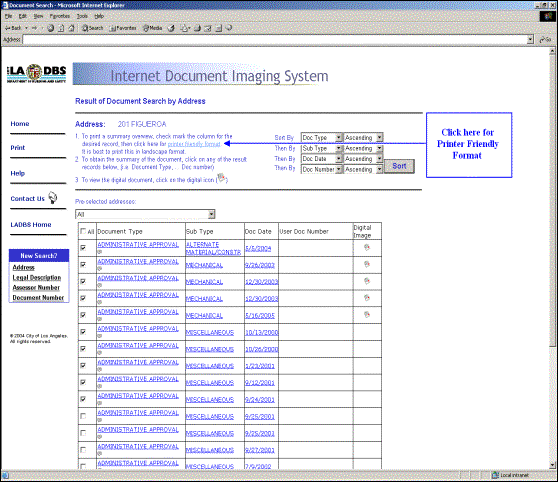
2. After the user clicks on ‘printer friendly format’, a dialogue box is displayed asking the user to sort the results by Reel Batch and Frame data or RBF data. Choose ‘OK’ to arrange the results by RBF. To leave the results as is choose ‘CANCEL’.
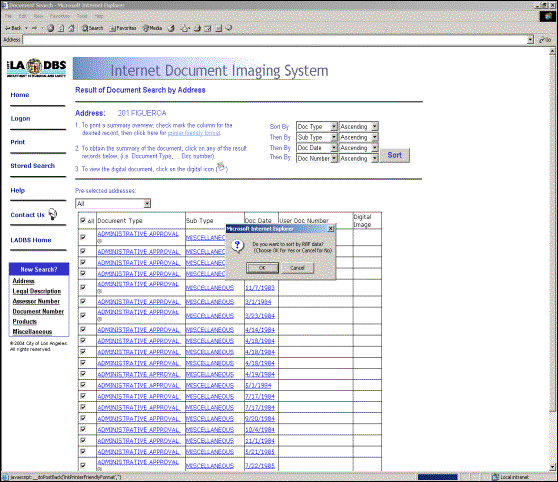
3.
The Summary Report screen will open with Adobe Reader.
The report shows the document type and subtype, date, number, the reel,
batch and frame, and the digital image icon (if digital image for the record is
present) of the document(s) that were selected in the result screen.
Please click on the print icon to print the report.
To return to the results screen, close the Adobe Reader window. (Note:
The arrangement of the results will vary. If the user responded ‘YES’, sort by
RBF, then the records will be sorted by RBF first, then by Doc type, then by
Sub Type, then by Doc Date, then by Document Number.
If the user responded ‘CANCEL’, the results will be arranged according
to how it was on the previous screen)
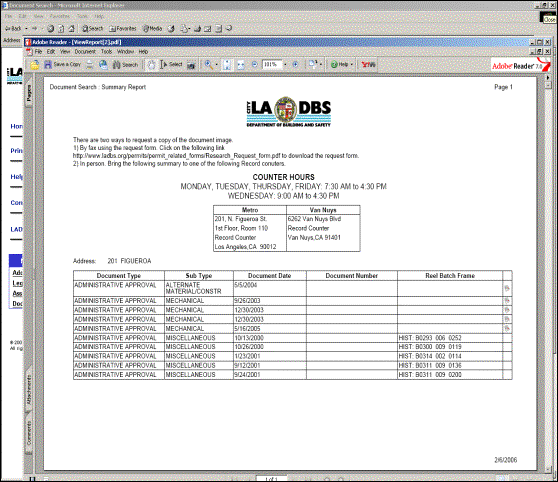
Selecting Document Type and Subtype
(This option allows the user to limit the search based on Document Type and/or Subtype)
1.
From the search screen, please click on the Optional link beside
the Document Type and Subtype. See the example below. (Note:
The search screen may vary depending on the type of search being conducted,
e.g. Address, Legal Description, Assessor Number, etc)
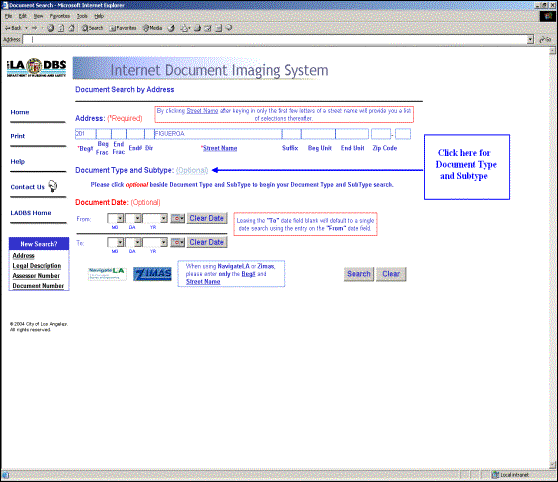
2.
Once the user clicks on the optional link for the document
type and subtype, they will get a list of document type similar to the screen
shown below. By default, all
document types and subtypes are selected.
To limit your document type, select a document type on the list.
(Note: The user may make multiple selections by holding down the CTRL key
or select a range by holding down the SHIFT key.
However, selecting multiple items will disable the selection for
Subtype)
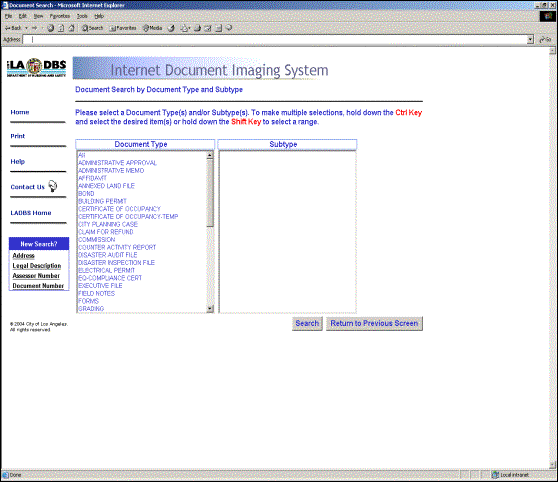
3.
Once a document type is selected, the user can choose among the subtypes
associated with that document type.
The list of Subtype will vary depending on the Document Type selected.
By default, all the subtypes are selected.
Please select a subtype to limit your search. The user can then click on the Return to Previous Screen button after
making the selection(s). (Note: The
user may make multiple selections by holding down the CTRL key or select a
range by holding down the SHIFT key)
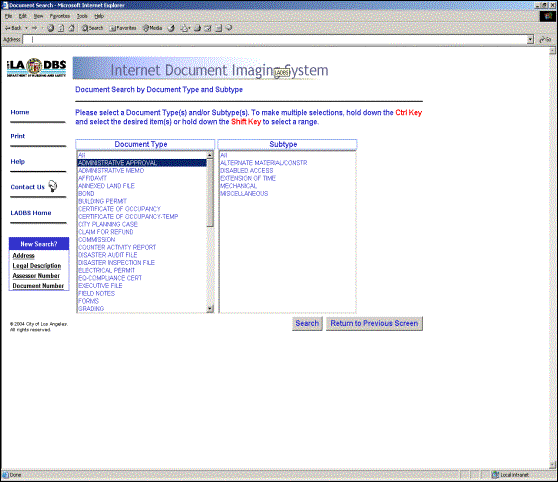
4.
After clicking the “Return to Previous Screen” button from the Document
Search by Document Type and Subtype screen, the application will display a
“Selection(s) have been made” message on the Document Search page.
This is a confirmation that a selection has been made for Document Type
and/or Subtype. To proceed with
the search, please click on Search.
To clear the fields and make a new entry, please click on the Clear button.
(Note: If the user clicks on Clear the main search field will be
cleared as well)
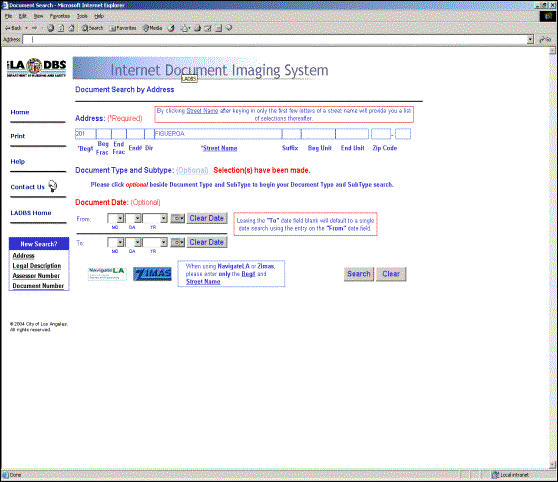
Selecting a Document Date
(This option allows the user to limit the search for documents that fall within a specific date or a range of date)
1. There are two ways of entering a date, using the drop down menu or using the calendar option. Please be aware that MO is for month, DA is for day and YR is for year. To use the drop down menu, enter a date on the From field as shown below by selecting a month from the MO drop down menu. Repeat the same steps for the day and year. To select a range of date, also enter a date on the To field and then click on Search. Please be aware that without any entry on the To field, the system will only search for the date that was entered in From field. To remove the entries made use the Clear Date for that field.
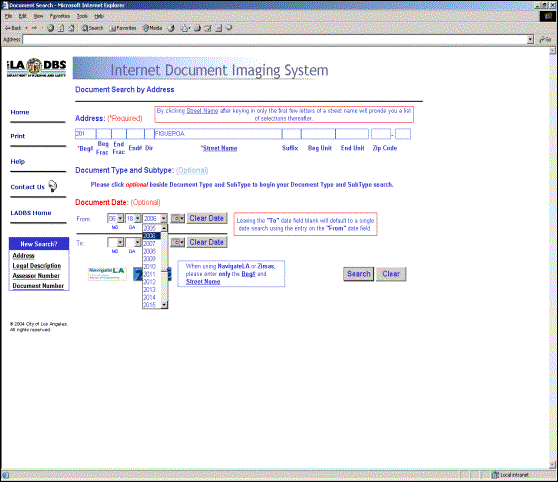
2.
To select a date using the calendar option, please click on
the Calendar icon
![]() in the From field to
show the calendar as shown below. Select
the month and year using the drop down menu and then select the actual day.
Once the day has been selected, the MO, DA, and YR fields for the From
date field will show the selection made.
To select a range of date, also enter a date in the To field and then
click on Search. Please be
aware the without any entry in the To field, the system will only search
for the date in the From field.
To remove the entries made use the Clear Date for that field.
in the From field to
show the calendar as shown below. Select
the month and year using the drop down menu and then select the actual day.
Once the day has been selected, the MO, DA, and YR fields for the From
date field will show the selection made.
To select a range of date, also enter a date in the To field and then
click on Search. Please be
aware the without any entry in the To field, the system will only search
for the date in the From field.
To remove the entries made use the Clear Date for that field.
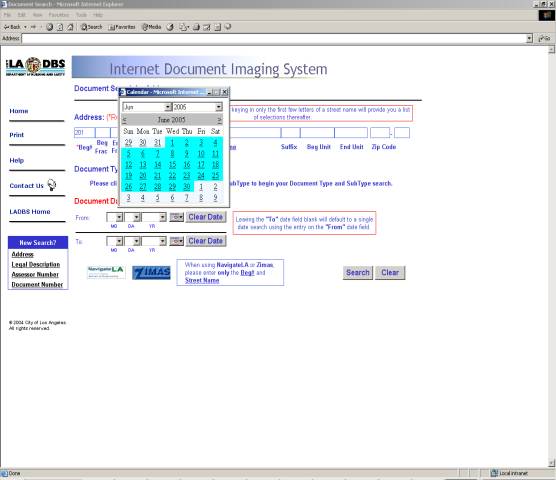
How to do a Document Search by Legal Description
(This option allows the user to
search IDIS for all documents by using the legal description as the main search
criteria. The information could be
entered in the tract or map ref field)
1.
From the IDIS Home Page, Document Search.
Choose By Legal Description.
Please see the screen below.
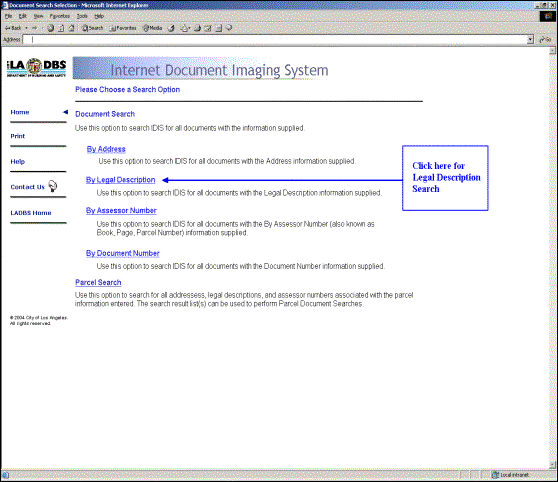
2. Enter the Tract (e.g. TR 51742) or Map Ref (e.g. MR 119-11) as shown below. These search fields are not case sensitive. The Tract or Map ref fields must be filled before a user can proceed with the search. If unsure of the Tract Name, use a wild card (%) at the end of the first few characters of the tract name (e.g. TR 51742%). Other fields such as block, lot and arb can be used but are optional. The user can then click on the Search button to continue with the search. To clear the fields and make a new entry, please click on the Clear button.
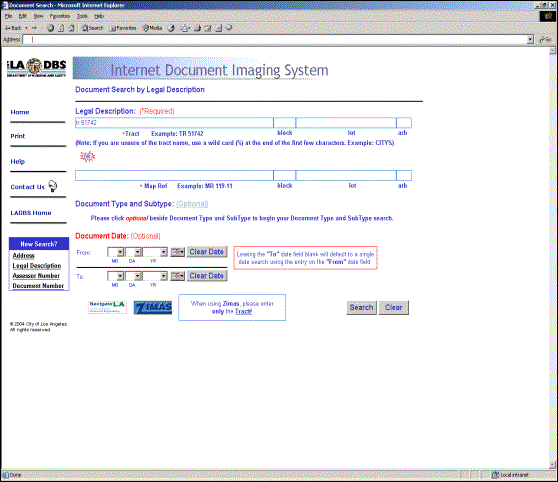
Note:
If the user wants to search for a particular Document Type
and/or Subtype, click on the Optional link beside the Document Type and
Subtype section. For more information about this option, please click
here.
If the user wants to search for a particular document(s) that falls
within a certain date, please enter a selection on the Document Date.
For more information about this option, please click
here.
3. If a wild card (%) is used with the tract name and the user clicks on the Search button (from the document search by legal description screen) the user will get an intermediate screen similar to the one shown below. This screen provides the user with variations of the tract search. Put a checkmark on ‘ALL’ to select all legal descriptions. To limit the selection(s), put a checkmark beside one or multiple legal descriptions. Click on the Continue button.
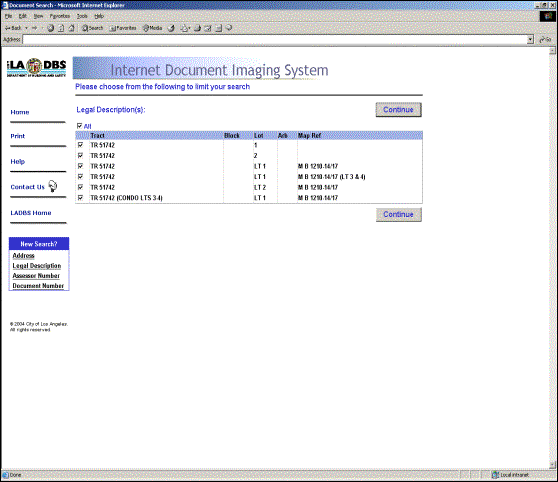
4. Once the user clicks on the ‘Continue’ button (from the intermediate screen) the user will get a result screen similar to the one shown below. From the result screen, the user will be able to do the items listed below:
a. Rearrange the order of results by document type, document subtype, document date and/or document number by using the sort feature. This will allow the user to view the results in the order that the user want (sort feature). Please click here for more instructions.
b. View and print the Document Report by clicking on the actual record. The Document Report provides detailed information on the document record selected. Please click here for more instructions.
c.
View and print Digital Image(s) associated with the record by
clicking on the digital image icon (
![]() ). The digital image(s) are the
scanned document(s). The user can
view a digital image if they have read access to that image.
Please click here for more
instructions.
). The digital image(s) are the
scanned document(s). The user can
view a digital image if they have read access to that image.
Please click here for more
instructions.
d. View and print the summary of record(s). This will give users an overview of the documents that were selected by putting a check mark beside the box placed before each record. Please click here for more instructions.
e.
View the comments for the record by pointing the cursor on the
comments icon (
![]() ).
).
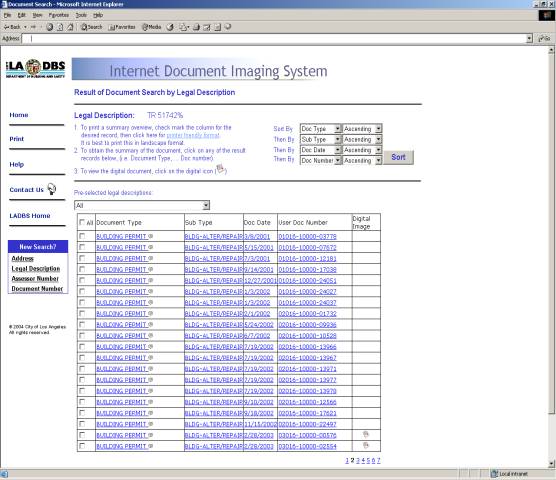
How
to do a Document Search by Assessor Number
(This option allows the user to search IDIS for all documents by using the assessor number, also known as Book, Page, and Parcel Number as the main search criteria)
- From the IDIS Home Page, Document Search. Choose By Assessor Number. Please see the screen below.
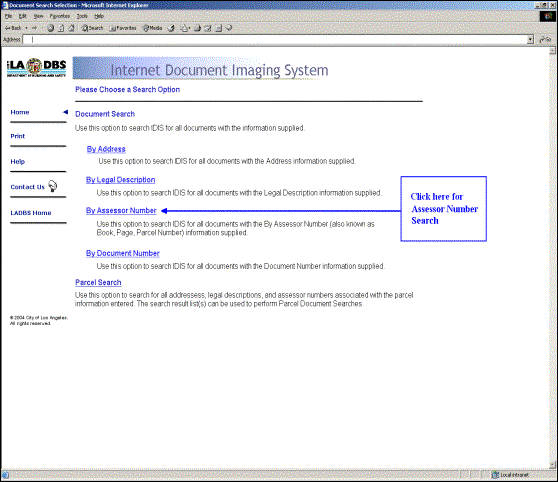
- Enter the Book (4 digits), Page (3 digits), and Parcel (3 digits) as shown below. These fields must be filled before a user can proceed with the search. The user can then click on the Search button to continue with the search. To clear the fields and make a new entry, please click on the Clear button.
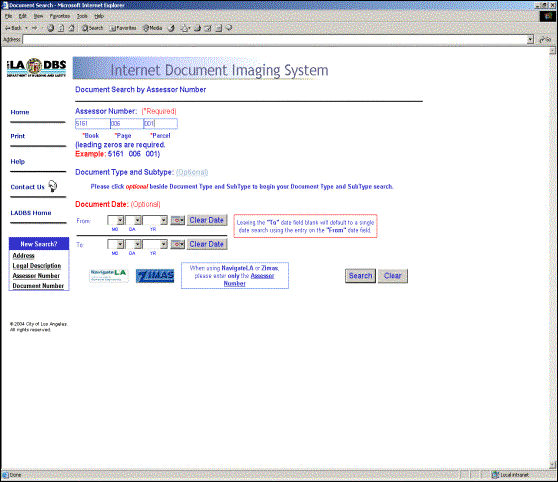
Note:
If the user wants to search for a particular Document Type
and/or Subtype, click on the Optional link beside the Document Type and
Subtype section. For more information about this option, please click
here.
If the user wants to search for a particular document(s) that falls
within a certain date, please enter a selection on the Document Date.
For more information about this option, please click
here.
3. Once the user clicks on the search button (from the document search by assessor number screen) the user will get an intermediate screen similar to the one shown below. This screen provides the user the addresses that relates to the assessor number search with. Put a checkmark on ‘ALL’ to select all addresses. To limit the selection(s), put a checkmark beside one or multiple addresses. Click on the ‘Continue’ button.
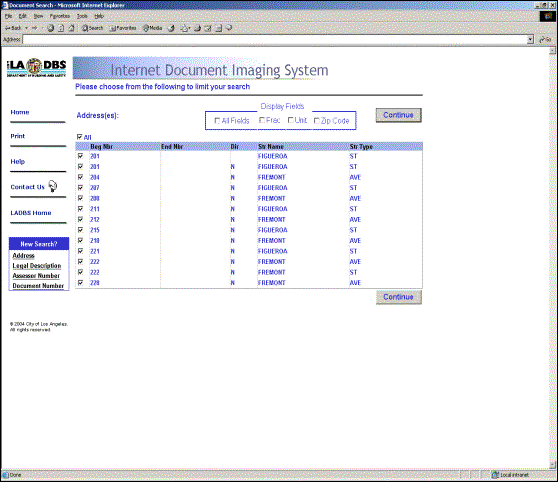
To
display variations of addresses with fractions (aka frac), units and/or zip
codes, put a checkmark beside the field(s) you want to be displayed from the
section ‘Display Fields’. (Note: selecting ‘All Fields’ will display all three
fields: frac, unit, zip codes similar to the screen shown below)
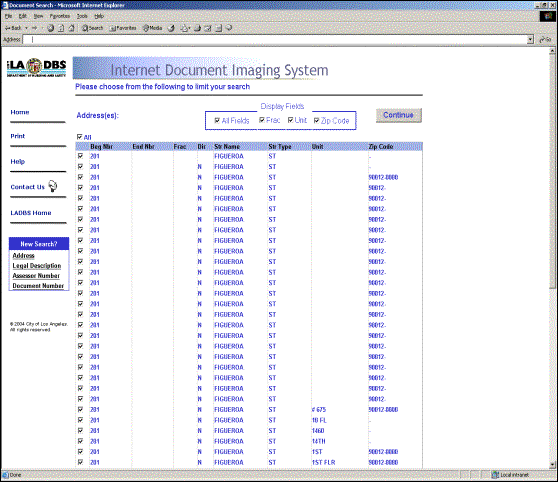
4. Once the user clicks on the ‘Continue’ button (from the intermediate screen) the user will get a result screen similar to the one shown below. From the result screen, the user will be able to do the items listed below:
a. Rearrange the order of results by document type, document subtype, document date and/or document number by using the sort feature. This will allow the user to view the results in the order that the user want (sort feature). Please click here for more instructions.
b. View and print the Document Report by clicking on the actual record. The Document Report provides detailed information on the document record selected. Please click here for more instructions.
c.
View and print Digital Image(s) associated with the record by
clicking on the digital image icon (
![]() ). The user can view a digital
image if they have read access to that image.
Please click here for more instructions.
). The user can view a digital
image if they have read access to that image.
Please click here for more instructions.
d. View and print the summary of record(s). This will give users an overview of the documents that were selected by putting a check mark beside the box placed before each record. Please click here for more instructions.
e.
View the comments for the record by pointing the cursor on the
comments icon (
![]() ).
).
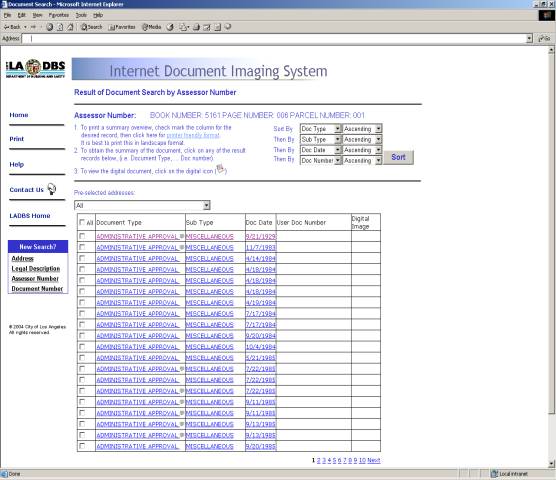
How
to do a Document Search by Document Number
(This option allows the user to search IDIS for all documents by using the Document Number as the main search criteria. Examples of document number are Building Permit number, Affidavit, etc)
- From the IDIS Home Page, Document Search. Choose By Document Number. Please see the screen below.
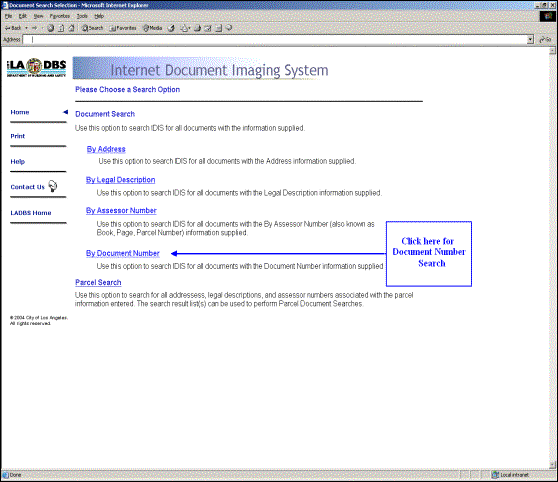
-
Enter the Document Number to start with your search.
The format of the document number varies.
On the example below, the 15 digit Building Permit Number is used.
The user can then click on the Search button to continue with the
search. To clear the fields and
make a new entry, please click on the Clear button.
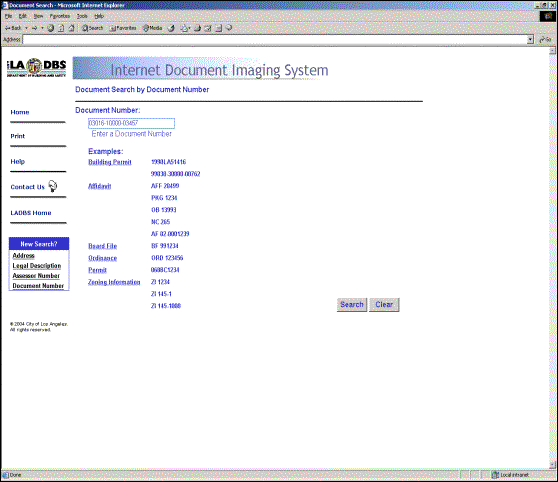
3. Once the user clicks on the search button (from the document search by document number screen) the user will get a result screen similar to the one shown below. From the result screen, the user will be able to do the items listed below:
a. Rearrange the order of results by document type, document subtype, document date and/or document number by using the sort feature. This will allow the user to view the results in the order that the user want (sort feature). Please click here for more instructions.
b. View and print the Document Report by clicking on the actual record. The Document Report provides detailed information on the document record selected. Please click here for more instructions.
c.
View and print Digital Image(s) associated with the record by clicking
on the digital image icon (
![]() ). The digital image(s) are the
scanned document(s). The user can
view a digital image if they have read access to that image.
Please click here for more
instructions.
). The digital image(s) are the
scanned document(s). The user can
view a digital image if they have read access to that image.
Please click here for more
instructions.
d. View and print the summary of record(s). This will give users an overview of the documents that were selected by putting a check mark beside the box placed before each record. Please click here for more instructions.
e.
View the comments for the record by pointing the cursor on the
comments icon (
![]() ).
).
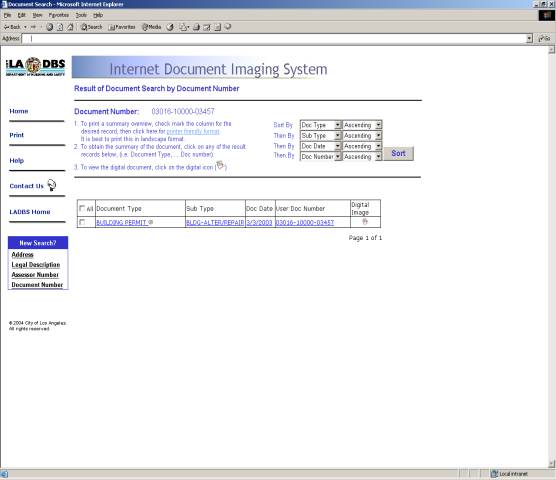
Using
ZIMAS with IDIS
(This option allows the user to get zoning-related information and map for specific properties base on the Address, Legal Description or Assessor Number. ZIMAS is an application created and maintained by the Department of City Planning)
1. From a search screen, enter the required information (e.g. Address, Legal Description, or Assessor Number). In the example below, the Beg# and Street Name were entered. Please click on the ZIMAS link to open the application.
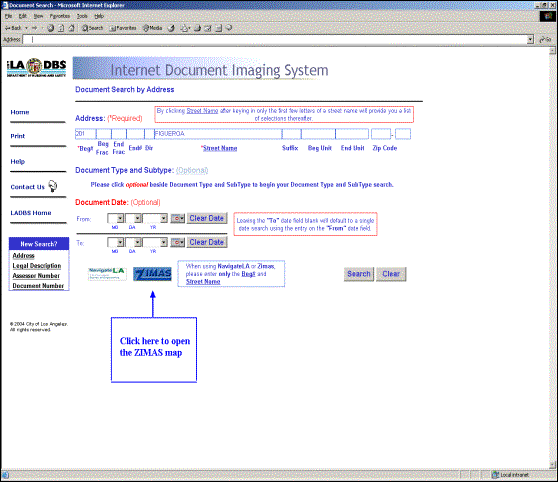
2. The application will open a new window for ZIMAS. The information that was previously entered will be passed on to ZIMAS. For more information on how to use the ZIMAS application, click on the User’s Guide on the ZIMAS screen.
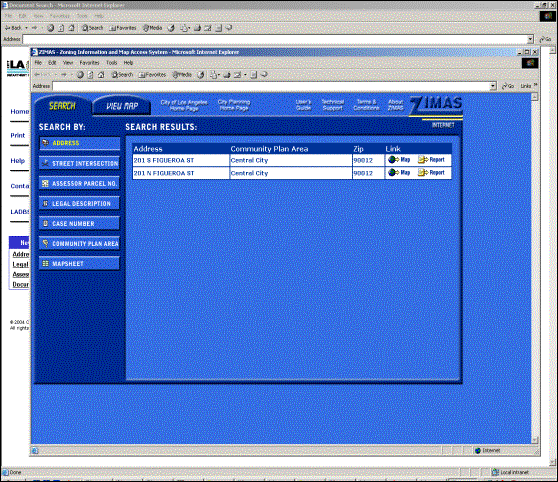
Using
Navigate LA map with IDIS
(This option allows the user to search the Department of Public Works, Bureau of Engineering’s Navigate LA mapping system for additional information pertaining to an address/parcel)
- Please click on the Navigate LA link provided at the bottom on the different search screens as shown below.
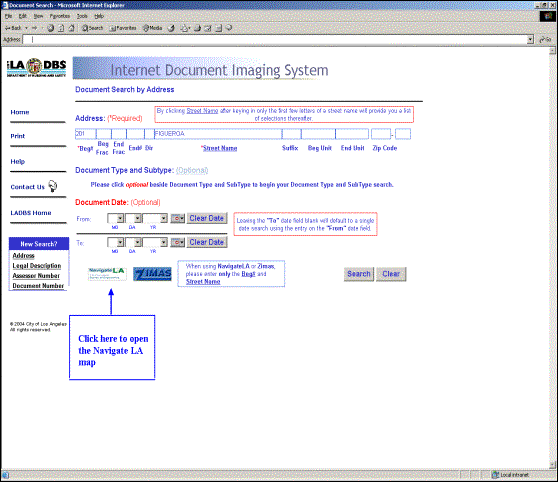
- The application will open a new window for Navigate LA. For more information on how to use the Navigate LA application, click on HELP on the Navigate LA screen.
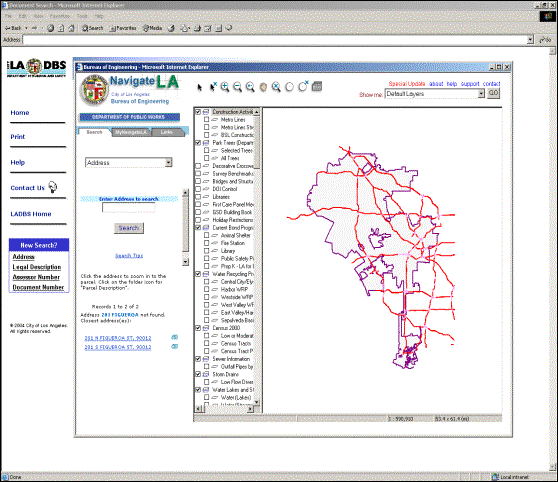
Contact
Us
(This option allows the user to communicate with the Administrators of the IDIS application)
- From the IDIS Home Page, please click on Contact Us link from the left frame as shown below.
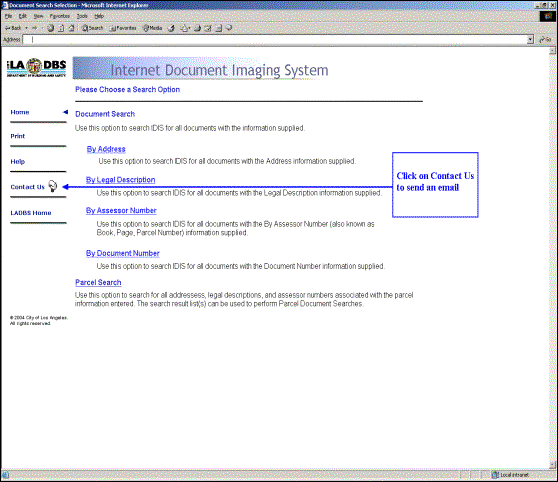
2. Please select Records Administrator to send any correspondence to the Department of Building and Safety’s Data Record Management Section. To send a correspondence to the Webmaster, choose Request Box.
3. Enter your First Name
4. Enter your Last Name
5. Enter your Email Address (e.g. myemail@world.com)
6. Enter the topic of your email on the Subject box.
7. Enter your Phone Number.
8. Enter your correspondence inside the Comments box.
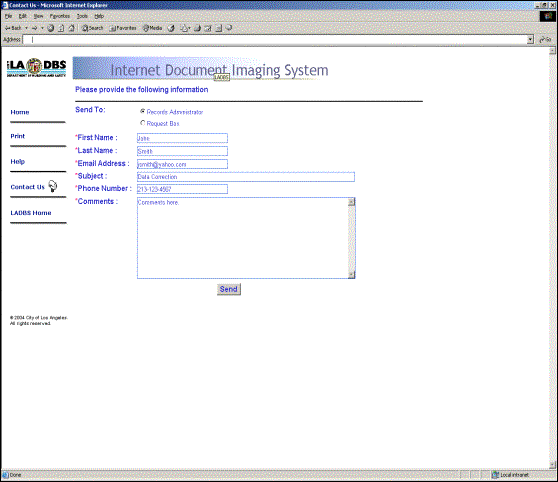
© Copyright 2004 City of Los Angeles. All rights reserved.